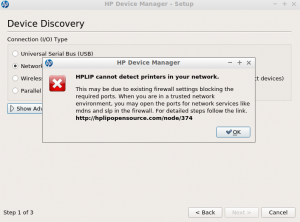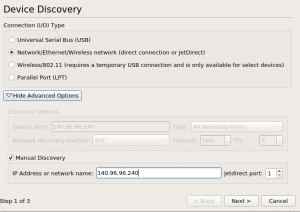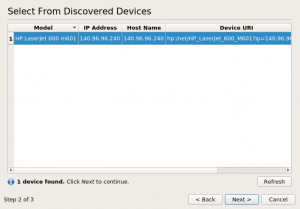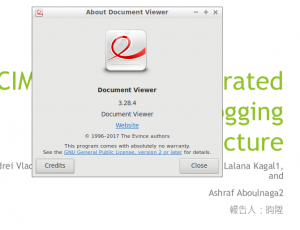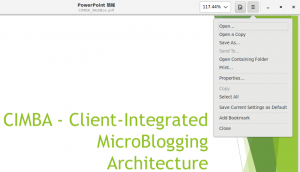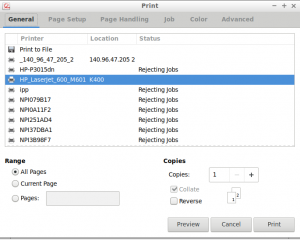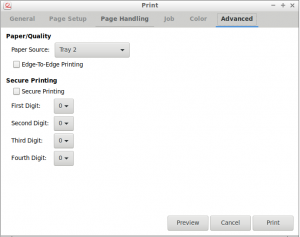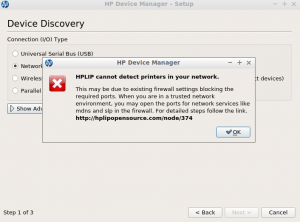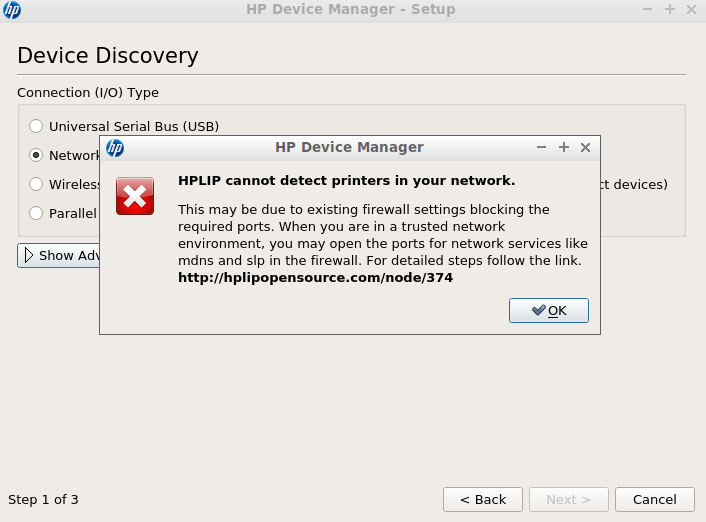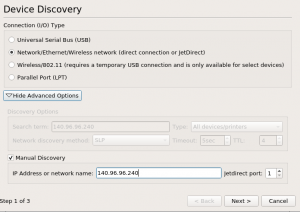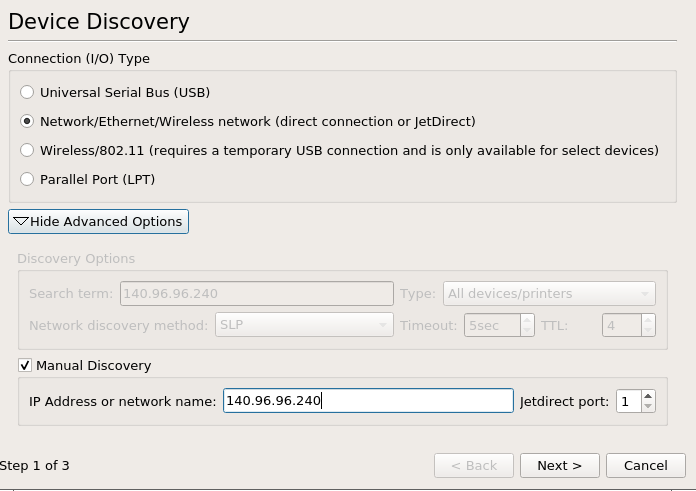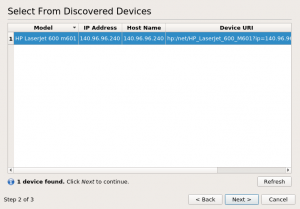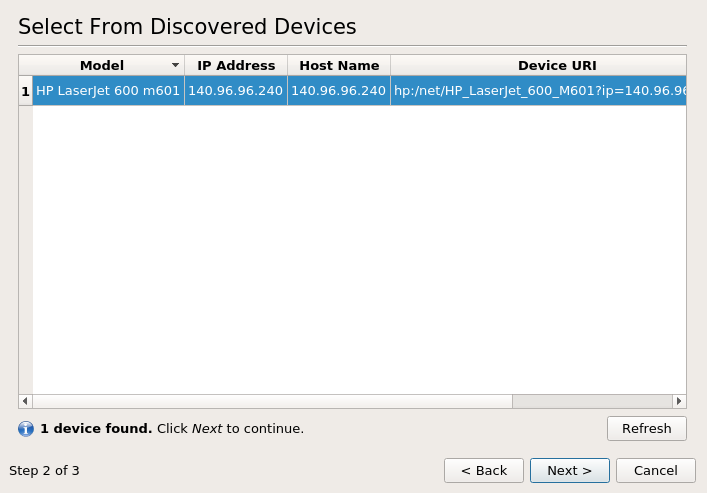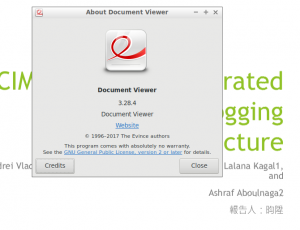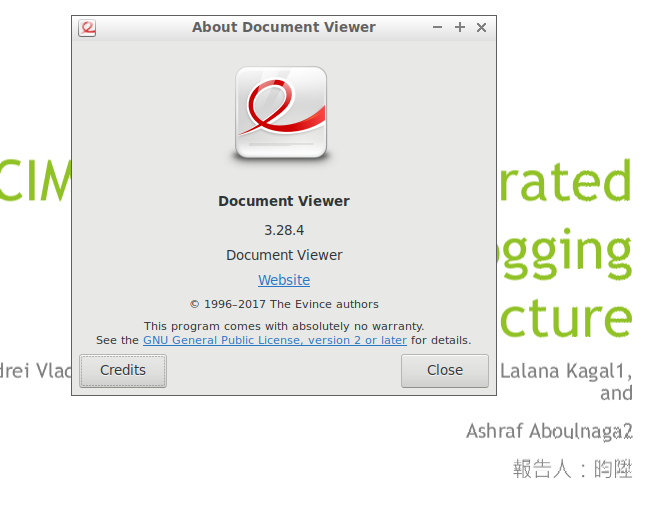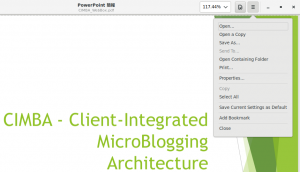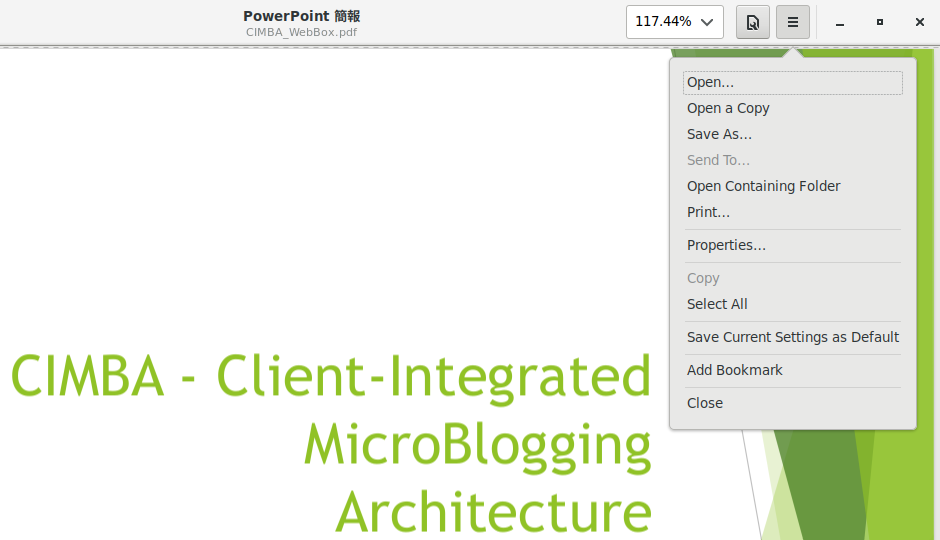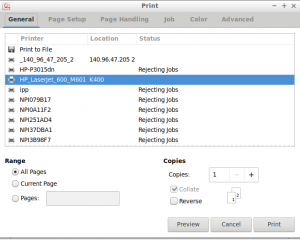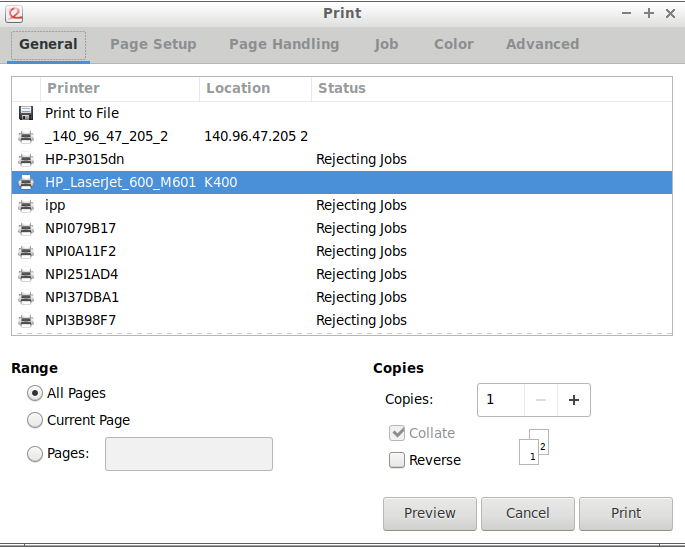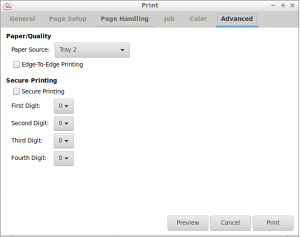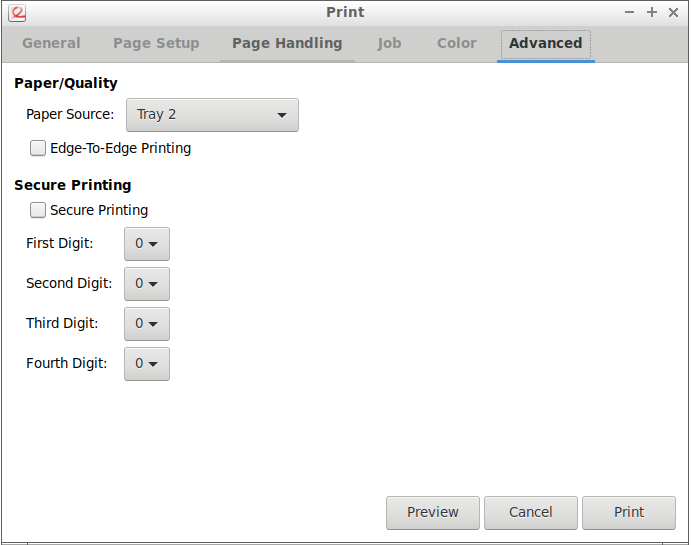前言
因為辦公室是使用HP印表機進行影印,以往我在辦公室有文件需要列印的時候,我都是使用辦公室所配發的Win 10筆電進行列印,這樣其實是不方便的。
因為每次都要在辦公桌上切換不同的電腦進行列印的操作,熟悉我的人都知道,我基本上都是使用Ubuntu/Linux筆電進工作,所以我最近找了一些文章並把HP印表機工具,在Ubuntu 18.04上的設定記錄下來。
讓大家知道,HP印表機在筆電上要怎麼運作的。
前置環境
在開始本篇的教學前,需要注意下面的幾點事項:
- 準備好Ubuntu 18.04的筆電或是電腦
安裝相關所需要的套件
在使用HP印表機工具前,需要透過下面的指令來更新與安裝我們所需要的套件
1 2 3 | sudo apt-get updatesudo apt-get install hplip hplip-gui hplip-data hplip-doc hpijs-ppds libsane-hpaio printer-driver-hpcups printer-driver-hpijs |
安裝好之後,我們可以透過指令的方式啟動HP-setup,這是印表機設定工具
1 | python3 $(which hp-setup) |
這邊要注意的是,需要使用Python3開啟,因為大多數環境預設,python指令為Python2。
所以要在最前面指定python3當作執行的程式。
執行下去之後,會看到下面的畫面:
這是一個HP裝置管理器,透過它可以幫我們快速找到印表機裝置的位置,裡面有幾種選項可以選擇,分別是:
- USB找尋印表機裝置
- 透過網路(包含無線,有線等網路)直接連線印表機裝置
- 無線網路,需要暫時連接USB網路
- 序列port方式連接
以我在辦公室來說,通常大部分都是選擇第二個選項,我們可以透過區域網路方式,找尋到確的印表機位置。
可是當你選擇下去並按下「Next」之後,會出現如下的錯誤:
這是因為,HPLIP沒有辦法自動找到網路上的印表機,這時候,需要打開「Show Advanced options」並勾選「Manual Discovery」手動將印表機所在的IP填上去:
填完之後再去按下「Next」,這時候就會順利找到了。如下圖,就會有那台印表機的資訊
接著再按下「Next」就會把印表機安裝好了。到這裡,就是把印表機設定好完成的步驟,那接下來後面就是可以開始列印文件了。
首先,我們先開啟一份PDF檔案,我使用「Document Viewer」做開啟的動作。
接著,按下「Print」選項,如下圖:
按下去之後,會有印表機裝置清單:
接著切換到「Advanced」選項,如下截圖:
我們從截圖中可以看到有一個選項叫做「Page Source」,可以選擇紙夾的部份,裡面有紙夾1,紙夾2與自動偵測可以選擇。那因為我本來是用自動偵測的選項,可是不知道為什麼,每次檢查完紙夾1之後就不能往下檢查了,會卡在紙夾1中沒有紙張。
我為了要解決上述的問題,我就直接指定紙夾2當作列印紙張的來源,後來就可以順利的列印出文件了,沒有任何的問題。
參考資料
- https://askubuntu.com/questions/1058742/how-to-install-hp-printer-in-ubuntu-18-04