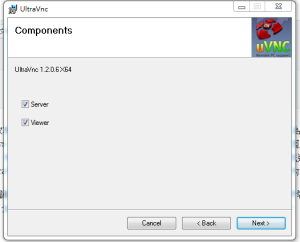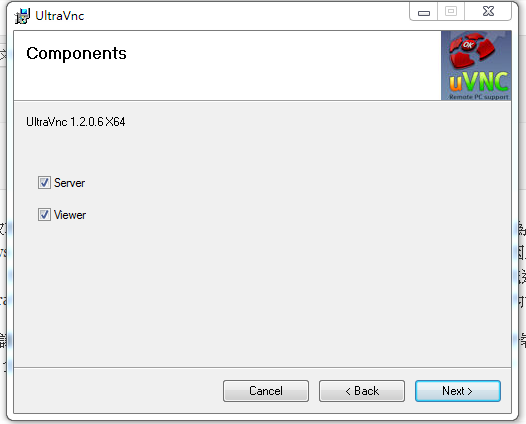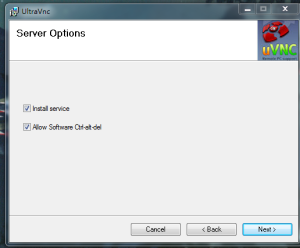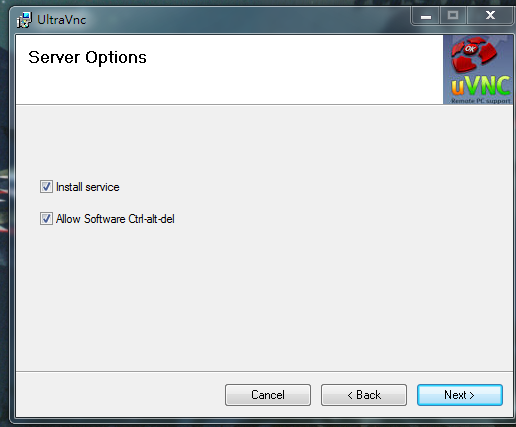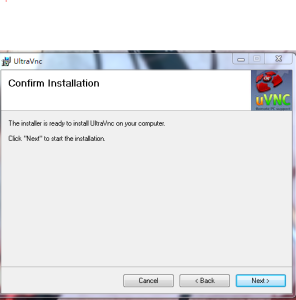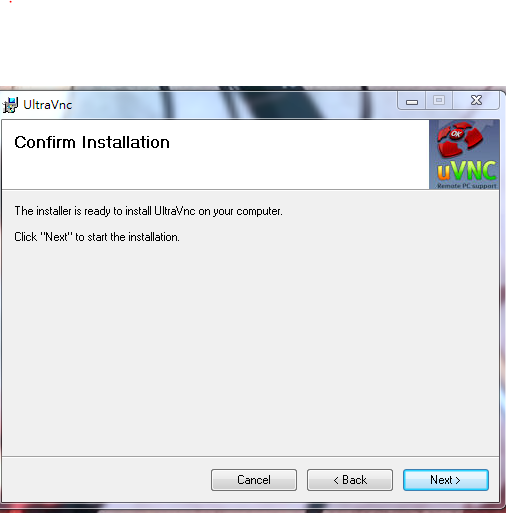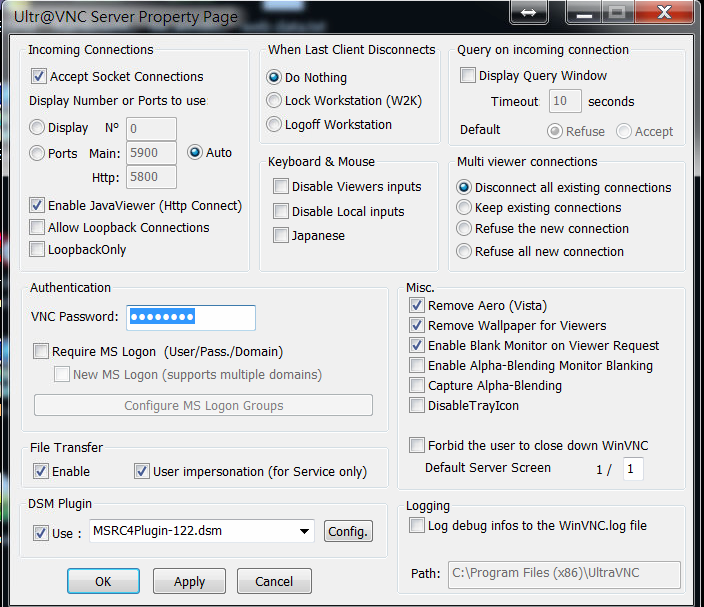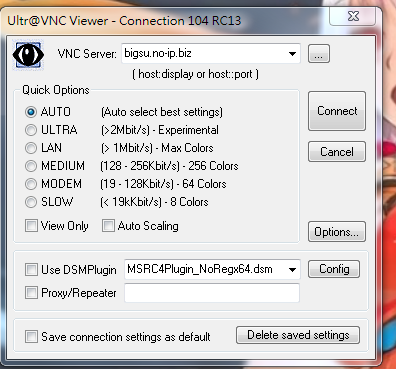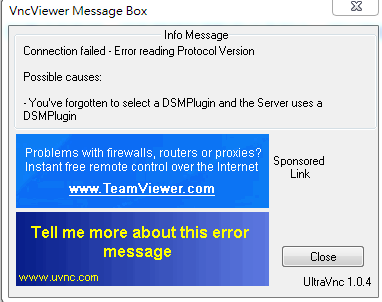因為server的緣故,本來想用最簡單方式,使用固定IP,用遠端桌面存取就好,不過沒有固定IP,所以使用了no-ip 設定的domain name之外,也為了重開機方便性,所以把預設帳戶的密碼給關掉了,這樣遠端重開機就不需要密碼,為啥會這樣,原因就是用非Windows server和Linux架站ORZ …。不過上述原因,所以沒有辦法使用RDP遠端桌面,因為遠端桌面使用是需要密碼的,因此我們也把RDP使用的port number鎖起來了。一直以來遠端都是使用teamviewer,而server管理者忽然想用其他方式存取,我正好想到以前有在Linux上研究過VNC一陣子,因此可以試著研究VNC如何在Windows啟動server,達到遠端連線的效果。首先我們這次使用的是UltraVNC,這是一款免費的工具,而且從Win XP到8都有支援,一個安裝檔內含VNC server跟client,方便使用者下載與安裝。
我們先到UltraVNC官網下載,依照自己作業系統版本下載回來之後,建議是下載msi檔封裝檔,安裝較方便與容易。接著我們可以開啟下載好的安裝檔。我們先按一下一步之後,接著會看到如圖一的樣子,這個是要請使用者勾選server跟viewer是否是全部或擇一安裝,全看使用者決定,因為server的關係,所以我在這裡選的是只裝server端。接著下一步會出現圖二的情況,這是詢問是否要將VNC安裝成服務,意思就是這將可以在控制台中的服務工具,找到可以設定UltraVNC服務的名稱,我建議是可以不用,預設自行手動開啟即可,當然也可以新增成一個服務,好處是比較方便,不需要重開機還要重開UltraVNC。第二個選項是問說此軟體工具是否該允許使用者可以輸入ctrl+alt+del,意思是可以做一個強制呼叫管理員的動作,這個情況可能都會遇到,而第一個就要看使用者自己決定了。
則是問是否要同意這個License aggrement,通常就是按I agree,下一步就是選擇安裝檔,圖三接著再按一次Next,就會列出安裝的參數是否有誤,都沒有問題的繼續按Next
則開始安裝UltraVNC。
我們先打開UltraVNC Server,先來設定server,開啟之後會看到圖四這樣的畫面,如果沒有的話,可能歸類到常駐的工作列中,可以按右鍵,選擇Admin properties,叫出跟圖四一樣的畫面。
全部預設就好,最後一項DMS plugin,可以不用,那是在驗證的時候密碼會更安全,可以把use勾選取消掉,如果server有使用的話,client也要跟著配合,等一下介紹client連線的時候會提到。
server設定完之後,按下ok,就設定好了,我們回到client端,可以試著開始連線,開啟UltraVNC viewer,如圖五。
VNC server後面的輸入欄位是server端的網域名稱或是浮動或固定IP位址,下面有一個Use DSMPlugin,要勾選使用,要注意用的Plugin要與server一樣,都輸入完之後,就可以按下Connect了,如果沒有使用Plugin但是server上有啟用的話,會出現下面的錯誤(圖六) :
這樣就可以成功連線了(圖七)
[[注意事項]]
目前已發現有可能有這樣問題存在,如果已經使用teamviewer連線,再用UltraVNC client連線,會產生頓感與連線成功後導致沒有畫面產生,如果有出現這樣類似的問題,需要將teamviewer關閉或是UltraVNC client關閉,估計是這兩者在遠端連時會相衝。(不過有時候卻不會….ORZ)
[後記]
其實使用VNC來連線不見得會比teamviewer品質好,有時候teamviewer連線速度還比較快,不過對於使用者使用較快的網路可能沒有差吧XD(我想。