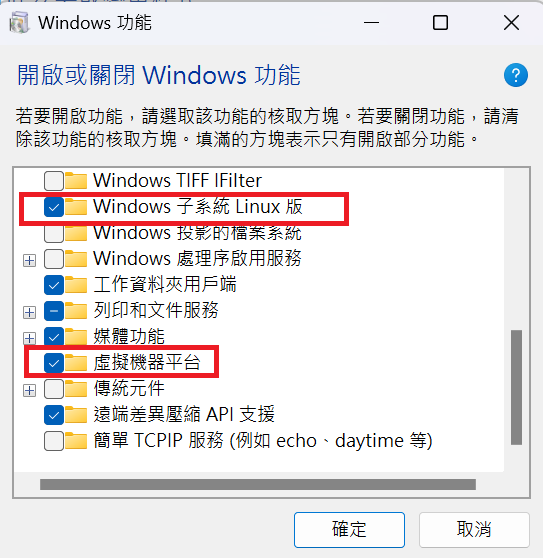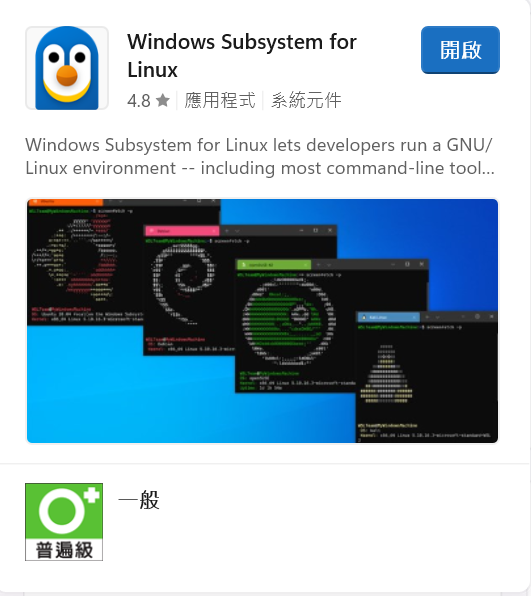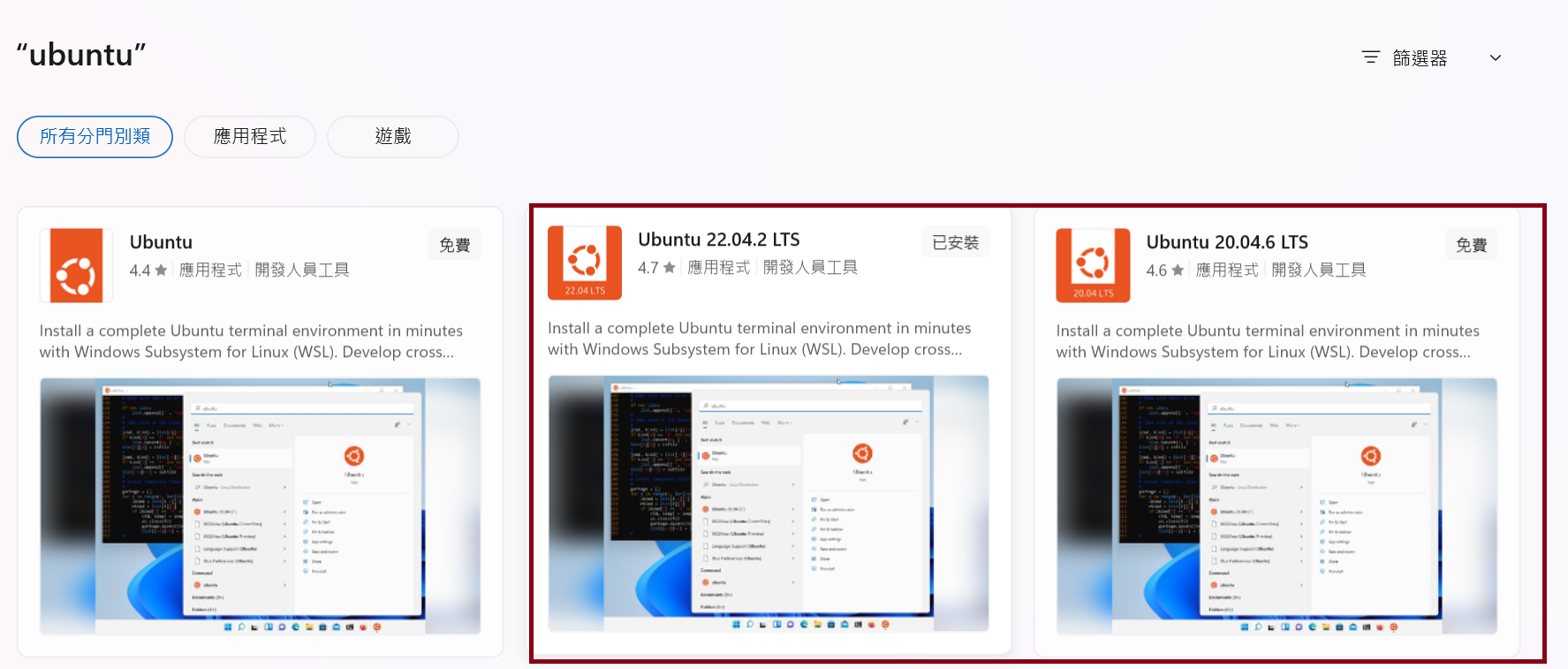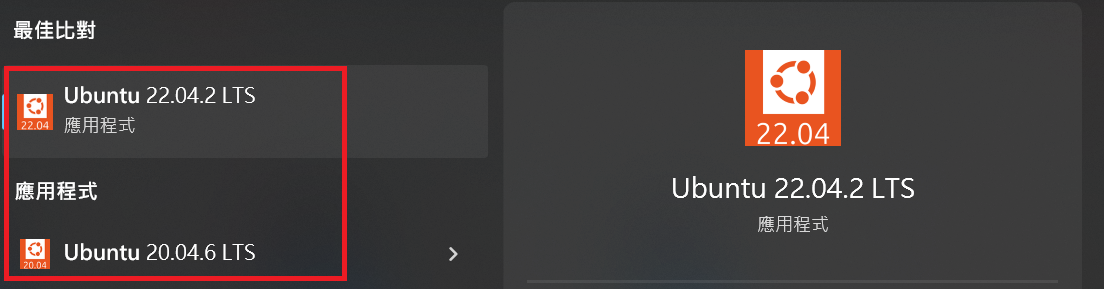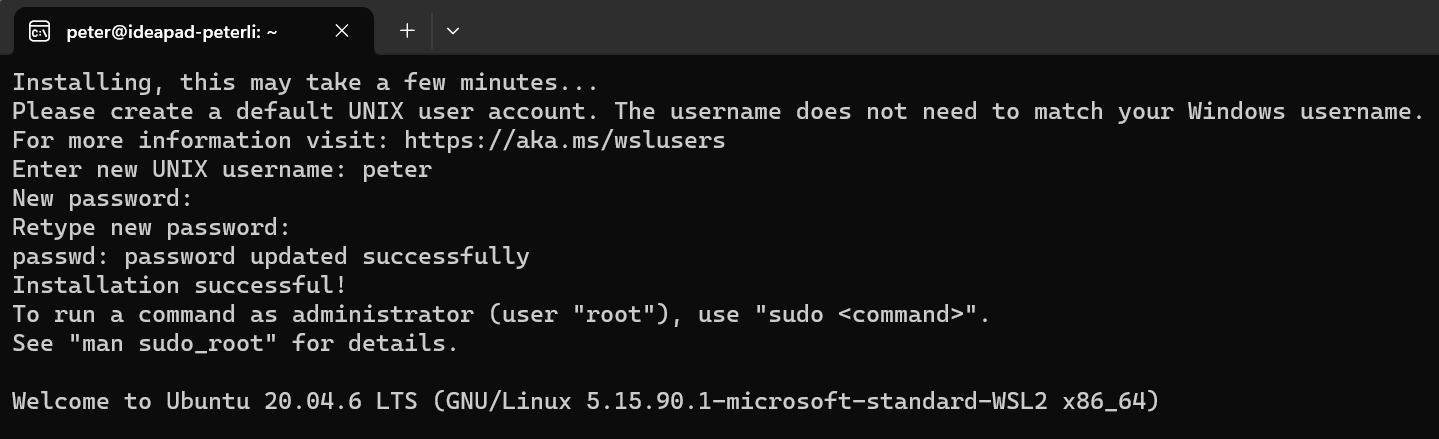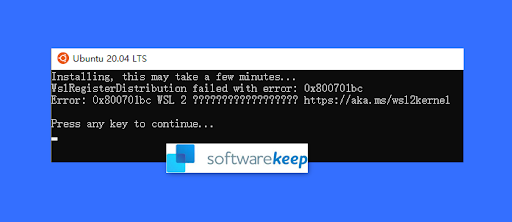前言
從Windows 10釋出之後,就可以使用Windows子系統的適用於Linux的Windows子系統 (Windows Subsystem for Linux)
透過這樣的方式,可以輕易地安裝Ubuntu的Linux發行版本在Windows 10/11上,進行操作與使用。
在本文章中,講解該如何在Windows10與11上啟用這項功能,並將Ubuntu 20.04與Ubuntu 22.04給安裝起來。
設定與操作
首先,需要開啟控制台並點選「程式和功能」並確定「Windows子系統Linux版」與「虛擬機器平台」之選項有勾選起來。若是沒有的話,則需要手動將其勾選並進行設定後重新開機,相關的截圖如下所示:
上述都設定好之後,接著可以開啟Microsoft Store並搜尋「WSL2」則可以找到下列截圖的結果:
接著可以按下取得的按鈕,在截圖中因為已經安裝好了,故顯示為開啟的按鈕。
安裝完成之後,接著可以繼續透過下列的關鍵字繼續尋找我們要安裝的Linux發行版本:Ubuntu的版本。
- ubuntu
相關找尋後的結果如下截圖所示:
接著就跟上面安裝WSL一樣,按下「取得」按鈕即可安裝,安裝完成之後,在開始應用程式列中出現:
這樣就完成安裝Ubuntu的不同版本了,當然還有其他的Linux發行版本可以尋找跟安裝,一樣都是透過Microsoft Store中進行尋找即可。
在上述每個不同的Ubuntu安裝好之後,第一次開啟都需要進行基本的設定,會像下列截圖所示:
一開始需要設定使用者名稱、密碼並輸入第二次相同的密碼做確認,接著才會確認安裝成功並進入到一般可以輸入指令的Bash shell。
在後面之後,就不需要進行設定了,上述動作就是類似安裝作業系統第一次初始化動作的概念。
故障排除
-
Resolving Error: 0x80370114 The operation could not be started because a required feature is not installed.
- 參考連結:https://learn.microsoft.com/en-us/answers/questions/1187339/resolving-error-0x80370114-the-operation-could-not
- 主要問題是「Windows子系統Linux版」與「虛擬機器平台」的選項未勾選並重新開機電腦。
- 先確定上述的問題已經有成功設定,
- Fix the WslRegisterDistribution Failed Error With 0x80070032 Code
- 參考連結:https://softwarekeep.com/help-center/fix-the-wslregisterdistribution-failed-error-with-0x80070032-code
- 主要問題是,WSL沒有安裝,這邊順便提到,除了透過Microsoft Store來安裝WSL之外,也可以透過下列截圖提示的連結進行安裝:https://aka.ms/wsl2kernel
-
- 上述的連結會有自行下載WSL Kernel連結的地方,這個缺點就是更新WSL要自己手動更新,而透過Microsoft Store會較容易更新並可以使用較新的版本。
參考資料
- 舊版WSL手動安裝步驟
- https://aka.ms/wsl2kernel